What is the notification area?
The notification area is located by default at the right end of the taskbar; it
is also referred to as the system tray. Its purpose is to provide:
- easy access to certain system functions (e.g. date and time, volume,
network, action center); - system notifications (the notification baloons that pop in the
notification area, for example, when an USB stick is successfully removed); - easy access to applications that are capable to display their icon in
the notification area.

Note: The notification area icons (system or
application-related) can either be shown, or hȋdden. Whenever there is at least
a single hȋdden icon, the notification area displays an arrow that, when clicked,
allows the user to reveal the hȋdden icons.
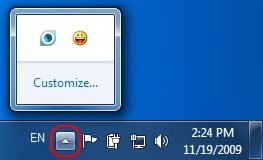
How to access the notification area settings
The notification area can be controlled using a settings window. It allows you
to set the display behavior of all notification area icons, turn system icons on
or off (e.g. time/date, volume), restore default icon behaviors, and set the
notification icons to be always displayed. To use the notification area settings,
you have to access them first. You can use several methods, all with the same
result. Here are two easy ones:
The simplest way is to click the arrow displayed on the left side of the
notification area and then on the Customize link.
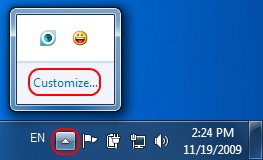
An alternative is to click the Start button and search for the word
'notification' in the Start Menu search box. From the list of results
click on 'Notification Area Icons'.
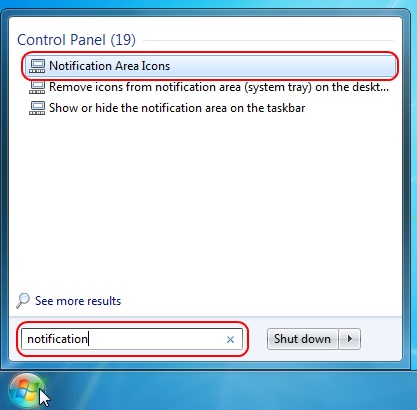
You now know how to access the notification area settings. Let's find out how to
actually use them.
How to control the display behavior of the notification area icons
The notification area settings window displays the list of system and
application icons that are available for display and customization along with
their associated behavior.
For each icon in the list there are three available display behaviors
- Show icon and notifications: the icon and its related
notifications are always displayed in the notification area; - Hide icon and notifications: the icon and its related
notifications are always hȋdden (you can access them by clicking the arrow); - Only show notifications: the icon is hȋdden, but its related
notifications are displayed whenever they are triggered by the application
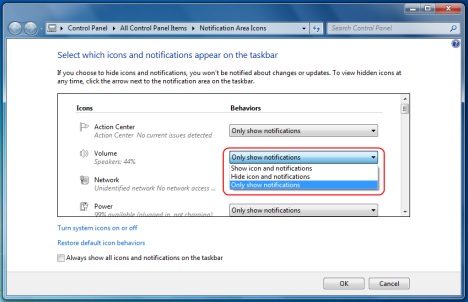
How to turn system icons on or off
The system icons like those for volume, network status, action center, battery
status can be completely hȋdden (they will not be displayed even after revealing
the notification area icons by clicking the arrow). To toggle the vȋsibility of
the available system icons in the notification area, click 'Turn system icons
on or off'.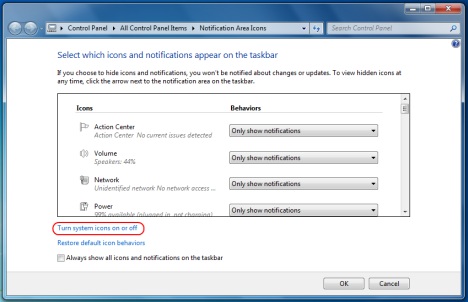
In the next page, for each icon in the list there are two available options:
On and Off. After making the desired changes, click OK.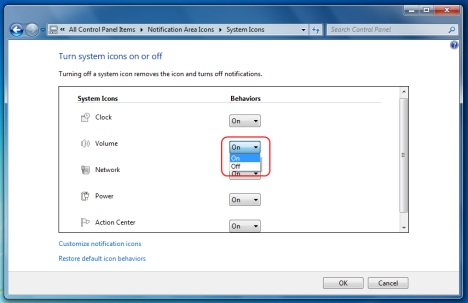
How to restore default icon behaviors
Sometimes it's easy to mess up the display options, so it would be helpful to be
able to undo your changes and return to the default behavior. The default icon
behaviors are: 'Show icon and notifications' for system icons and 'Only
show notifications' for application icons (see above for more details on
these options).To restore the default icon behaviors, click the 'Restore
default icon behaviors' link and then click OK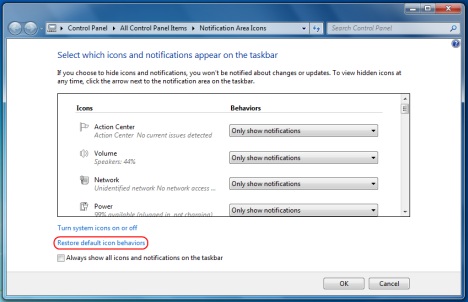
How to set notification icons to be always displayed
You can choose to always have all the notification area icons and notifications
displayed. To do that you need to check 'Always show all icons and
notifications' and then click OK.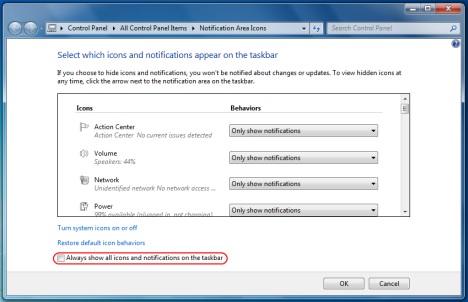
How to change the position of individual icons in the notification area
To change the position of individual icons in the notification area just
drag-and-drop the icon you want to move in the desired place.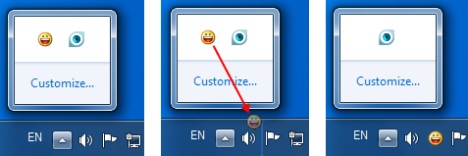
NOTE: Using drag-and-drop you can also hide or display
notification area icons.
Conclusion
This tutorial pointed out several available options if you want to customize the
notification area in Windows 7. By now, you should be fairly familiar with what
exactly is the notification area, what kind of icons it displays and how to
control their display behavior. Feel free to drop us some lines about your
experiences and whether this tutorial was useful to you or not.
Source 7tutorials













0 comments:
Post a Comment